Nhưng nói đi thì cũng phải nói lại là khi khắc phục được nhược điểm này thì bạn lại gặp nhược điểm khác là không nhìn được nút tuy chỉnh của admin như “New post”, “Customize” và “Log Out” vì nó đã nghiễm nhiên bị ẩn đi rồi. Trước khi ẩn nó, bạn chỉ cần một click là có thể làm được nhiều thứ mà không mất công phải đăng nhập, rồi vào dashboard,….tuy nhiên bạn nên cân nhắc giữa cái được và cái mất khi triển khai thủ thuật này nhé.
Sau đây, tôi xin chia sẻ một thủ thuật nhỏ giúp bạn tạo ra một widget có tên “Admin Control Panel” để thay thế cho cái dashboard mà bạn đã dấu đi nhưng lại thân thiện hơn theo dạng widget giống trong WordPress.
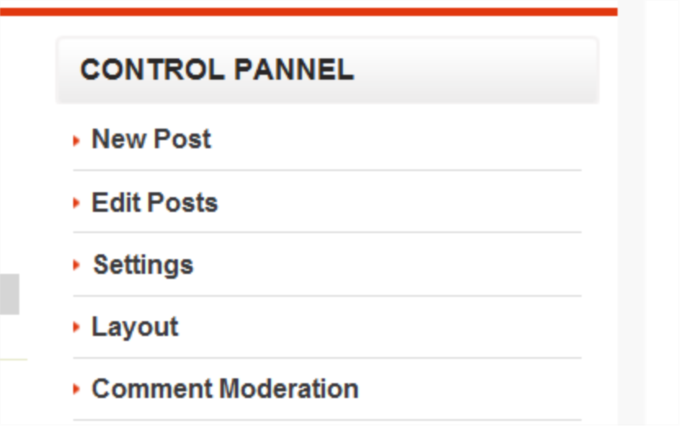
Những việc cần làm trước khi thực hiển thuật này!
Có 2 thao tác bạn cần làm trước khi tạo Admin Control Panel cho blogger:- Back-up cài template của blog mà bạn đang làm để tránh rủi ro khi xảy ra.
- Tìm cái mã số Blog ID của bạn
Back-up cài template của blog mà bạn đang làm để tránh rủi ro khi xảy ra.
Vì chúng ta sẽ thêm code trực tiếp vào template của blog, do đó điều quan trong trước tiên là phải backup (sao lưu) cái template mà bạn đang sử dụng cho an toàn nhé! Trong trường hợp gặp lỗi khi triển khai thủ thuật này, bạn có thể dễ dàng khôi phục template cũ bằng phương pháp restore.Để backup template, bạn login vào tài khoản, đến mục Layout>Edit HTML trong Dashboard, và tìm link coa ghi “Download full template” nằm ngay trên cùng của trang.
Click vào link này sẽ cho phép bạn lưu lại một file có dạng XML. Bạn có thể thay đổi tên để tiện tìm khi cần.
Tìm cái mã số Blog ID của bạn
Để tạo được Admin Control Panel cho blogger, chúng ta sẽ cần đến cá mã số Blog ID của bạn vì nó sẽ là một phần trong URL khi triển khai Admin Control Panel.Để tìm được mã số blog ID, hay login vào blogger dashboard nơi chứa các blog của bạn. Chọn một blog bất kỳ, sau đó nhìn lên thanh công cụ address bar sẽ thấy ngay blog ID của bạn như hình minh họa dưới đây:
Nên nhớ rằng, mỗi blog đều có một mã số Blog ID riêng và bạn nên nhớ Blog ID đó để khi làm sẽ cần đến đấy. Blog ID là một dãy toàn các chữ số thôi đấy nhé.
Các Bước Thêm Admin Control Panel
Nên nhớ là Admin Control Panel này sau khi tạo sẽ chỉ hiển thị khi chủ nhân của blog login vào và không có ai khác ngoài bạn nhìn thấy. Điều này cũng giống như khi bạn thêm mã Quảng cáo của Adsense thì chỉ mình bạn là làm được thôi.Bạn truy cập vào phần Layout>Edit HTML và nhớ là không đánh dấu vào bõ “Expand widget templates” nhé.
Sau đó tìm đến dòng mã sau (hoặc tương tự như thế):
<b:section class='sidebar' id='sidebar' preferred='yes'><b:section class=’sidebar’ id=’menu’ preferred=’yes’>Ngay trước dòng này, bạn thêm đoạn mã dưới đây:
<span class='item-control blog-admin'>
< h2>Admin Control Panel</h2>>
< h2>Admin Control Panel</h2>
< a href='http://www.blogger.com/post-create.g?blogID=Mã_Blog_ID'>Viết Bài Mới</a>
|
< a href='http://draft.blogger.com/blog-options-basic.g?blogID=Mã_Blog_ID'>Cài Đặt</a>
|
< a href='http://www.blogger.com/rearrange?blogID=Mã_Blog_ID'>Thay Đổi Giao Diện</a>
|
< a href='http://www.blogger.com/html?blogID=Mã_Blog_ID'>Chỉnh Sửa HTML</a>
|
< a href='http://www.blogger.com/moderate-comment.g?blogID=Mã_Blog_ID'>Phê Duyệt Góp Ý</a>
|
< a href='http://www.blogger.com/logout.g'>Thoát</a>
< /span>
Nhớ là thay toàn bộ chữ
Mã_Blog_ID bằng mã số Blog ID của bạn như ở trên nhé. Của tôi là: 2358259200007270362Lưu ý: Sau khi copy và paste vào template của bạn rồi, bạn nên kiểm tra lại xem đoạn code vừa paste vào xong có bị thay đôi các dấu nhắc trong ngoặc <’> thành các dấu nhắc sau <`”> hay không. Nếu thấy thay đổi thì bạn nên sửa lại toàn bộ bằng dấu nhắc <‘> nhé.
Sau khi đã thay mã số blog ID của bạn rồi, bạn thử Preview lên và nếu thấy cái Widget có tên Admin Control Panel hiện lên như hình dưới thì Save Changes lại ngay nhé. Đây là hình ảnh trong Layout mà khi tôi save changes:
Thông thường cái Widget Admin Control Panel sẽ hiện thị ngay trên cùng của Sidear:
Nếu bạn logout khỏi blogger thì sẽ không thấy Admin Control Panel nữa:
Đấy là chỉ khi họ xem blog thì không thấy, nhưng khi họ dùng thủ thuật view page source thì họ vẫn thấy code của Admin Control Panel nhưng chuyện đó thì cũng chẳng ảnh hưởng gì!!!
Nếu bạn chỉ muốn đơn thuần là che dấu cái Blogger Navi-bả mặc định của Blogger thì bạn làm theo hướng dẫn sau: Cách xóa ẩn Navbar của Blogger-Blogspot
Không có nhận xét nào:
Đăng nhận xét